רבים מהכלים בחלונית Adobe InDesign Tools משמשים לעתים קרובות יותר מאחרים. הכלים המשמשים לרוב כוללים את הבחירה, הסוג וכלי ציור הקווים. שליטה בכלי InDesign החיוניים הללו הולכת דרך ארוכה לייצור מסמך בעל מראה מקצועי.
לוח כלים: בית לכלים חיוניים
כברירת מחדל, החלונית Tools ממוקמת בקצה השמאלי של מסך InDesign, אם כי ניתן לשנות את מיקומה. הוא מכיל סמלים עבור כלים בודדים וקבוצות כלים. העבר את סמן העכבר מעל כל סמל כדי לראות את שמו.
סמל עם חץ קטן בפינה השמאלית התחתונה מייצג קבוצה של כלים דומים. בחר בו כדי לראות את הכלים ובחר את הכלי שבו תרצה להשתמש. לדוגמה, בחר את החץ לצד כלי המלבן כדי להציג את כלי האליפסה וכלי המצולע.
כלי בחירה
שני הכלים הראשונים בחלונית כלים הם כלי בחירה. החץ השחור בחלק העליון נקרא כלי הבחירה. החץ הלבן שמתחתיו הוא כלי הבחירה הישירה.
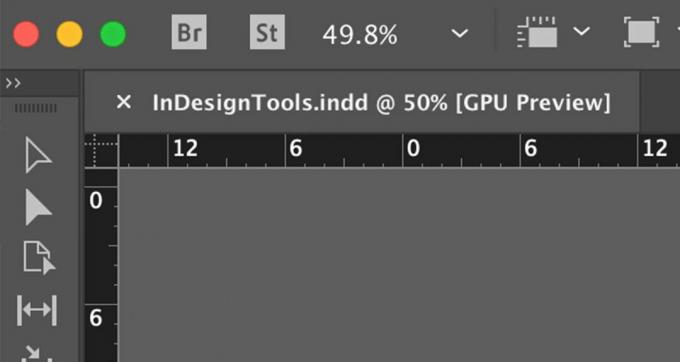
לבחירת אובייקט או קבוצה שלמה לעבוד עליה, בחר באפשרות בְּחִירָהכְּלִי בחלונית כלים, בחר את האובייקט או הקבוצה. כל נתיב ונקודת עיגון של האובייקט או הקבוצה נבחרים.
לבחירת חלק מנתיב או אובייקט או נקודת עיגון בודדת, בחר באפשרות בחירה ישירהכְּלִי.
בחר כמה או כל האובייקטים
כדי להעביר אלמנטים כגון תמונה, כותרת וסיפור למיקום אחר בעמוד או מעמוד אחד למשנהו במסמך, לחץ והחזק את המקש מִשׁמֶרֶת מקש ובחר כל אלמנט שברצונך להעביר באמצעות ה- כלי הבחירה. לאחר מכן גרור את האובייקטים לאן שאתה רוצה.
לבחירת מספר אלמנטים במסמך, בחר באפשרות כלי הבחירה וגרור על פני הפריטים שברצונך לבחור.
כדי לבחור כל אובייקט בדף, השתמש בקיצור מקשים. ללחוץ שליטה + A. (Windows) או פקודה + א (macOS).
בחר אובייקטים מקובצים
כדי לקבץ פריטים ב- InDesign, בחר באפשרות כלי הבחירה ולחץ על מִשׁמֶרֶת מקש בזמן שאתה בוחר כל פריט שברצונך לכלול בקבוצה או גרור תיבה תוחמת סביב כל הפריטים בקבוצה. לאחר מכן בחר לְהִתְנַגֵד בשורת התפריטים ובחר קְבוּצָה. תיבה תוחמת תכלת מקיפה את הקבוצה.
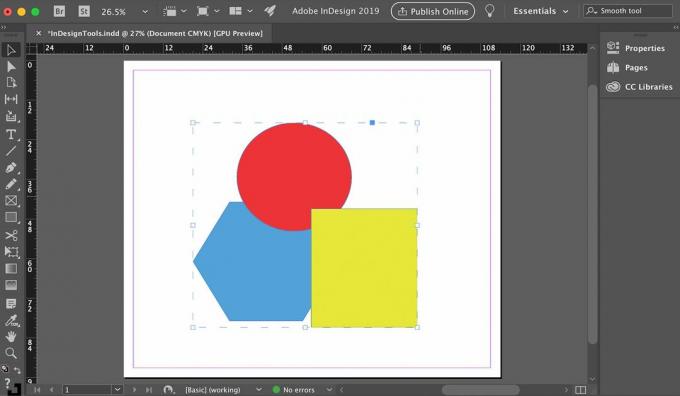
כאשר אתה בוחר באובייקטים של אותה קבוצה באמצעות כלי הבחירה, אינדיזיין בוחר בכולם ומתייחס אליהם כאובייקט אחד. אם יש לך שלושה אובייקטים בקבוצה, במקום לראות שלוש תיבות תוחמות, תראה תיבת גבולות אחת גדולה סביב כולן. ניתן להעביר את הקבוצה או לשנות אותה כאלמנט אחד.
אם ברצונך להעביר או לשנות רק אובייקט אחד בתוך הקבוצה, בחר באפשרות כלי לבחירה ישירה בחלונית Tools ובחר את האובייקט. לאחר מכן, ניתן למקם אותו מחדש ללא תלות בפריטים האחרים בקבוצה או לשנותו. עם זאת, זה עדיין חלק מהקבוצה.
בחר אובייקטים תחת אובייקטים אחרים
במסמכים מורכבים עשויים להיות אובייקטים חופפים. כשרוצים לבחור את האובייקט שנמצא מתחת לאובייקט אחר:
בחר את האובייקט העליון עם כלי הבחירה או ה כלי לבחירה ישירה.
-
לך ל לְהִתְנַגֵד ולבחור בחר. בחר באפשרות שאתה צריך. לדוגמה, בחר בתיבה הצהובה ובחר האובייקט הבא למטה לבחור את העיגול האדום או אובייקט אחרון למטה לבחור את המצולע הכחול.
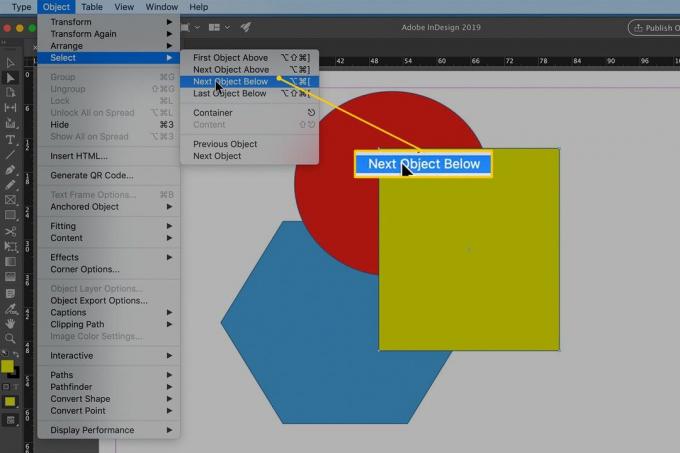
כלי הסוג
השתמש בכלי Type כדי להוסיף טקסט במסמך InDesign. בחר את הקלד כלי ושרטט על העמוד תיבה המשמשת מסגרת לסוג. אל תדאג לקבל את הגודל הנכון; אתה יכול להתאים את המסגרת תוך כדי תנועה. לאחר שתזין את הטקסט, עבור אל סוּג בשורת התפריטים InDesign ובחר גודל וגופן.
אם תלחץ בתוך צורה שציירת עם אחת מהסימנים כלי צורה והתחל להקליד, הסוג זורם כדי להתאים לצורה.
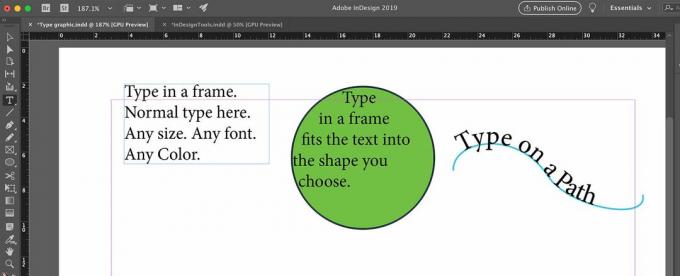
בכלי Type יש חץ קטן בפינה. בחר את החץ כדי לחשוף כלים מסוגים קשורים כגון הקלד בכלי נתיב. בחר הקלד על נתיב ובחר מסלול שציירת עם כלי עט. תוך כדי הקלדה, הטקסט עוקב אחר הדרך שציירת.
כלי הקו
כלי הקו משמש לציור קווים ישרים, אך ניתן לשנות אותם בכמה דרכים.
בחלונית כלים, בחר את כלי קו.
-
לחץ והחזק כל נקודה בדף ואז גרור את הסמן על פני הדף.
כדי לשרטט קו שמוגבל לאופק או אנכי בדיוק, החזק את המקש מִשׁמֶרֶת מקש תוך כדי גרירת הסמן.
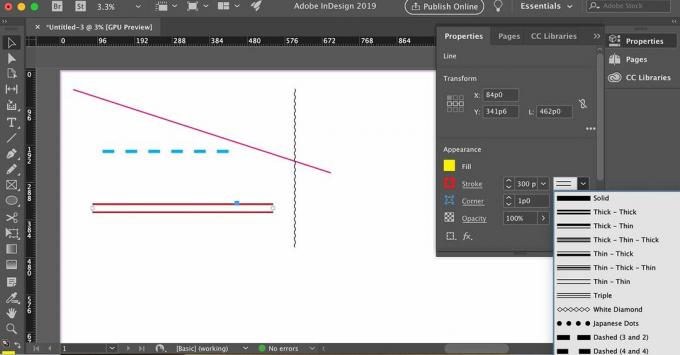
שחרר את לחצן העכבר.
קו תועלתני פשוט המשתרע מהנקודה בה התחלתם לראשונה עד לנקודה בה שחררתם את העכבר מופיע בדף.
כדי לקבוע את העובי, הצבע ותכונות אחרות של הקו, בחר את הקו שציירת זה עתה אם הוא עדיין לא נבחר ופתח את נכסים הכרטיסייה בצד ימין של המסך.
בחר עובי קו וצבע (צבע קו) בין הגדרות אחרות.
בחר מהתפריט הנפתח של אפשרויות הכוללות וריאציות של סגנון הקו, כולל קווים כפולים, משולשים, מקווקווים, מנוקדים וגלי.
כלי העט
כלי העט הוא כלי רב עוצמה שדורש תרגול כדי לשלוט בו אם לא עבדת איתו בעבר. אם אתה כבר בקיא בתוכנית ציור כגון Adobe Illustrator או CorelDRAW, השימוש בכלי העט מוכר.
אם אינך מרגיש בנוח עם היסודות בעבודה עם כלי העט, בקר ב- Adobe צייר עם העט דף כלים.
לשרטוט קווים ישרים בעזרת הכלי עט, לחץ פעמיים על הדף כדי ליצור קו עם שתי נקודות עיגון, אחת בכל קצה השורה. השתמש בכלי לבחירה ישירה כדי לבחור אחת מנקודות העיגון ולהזיז אותה מבלי להזיז את נקודת העיגון השנייה.
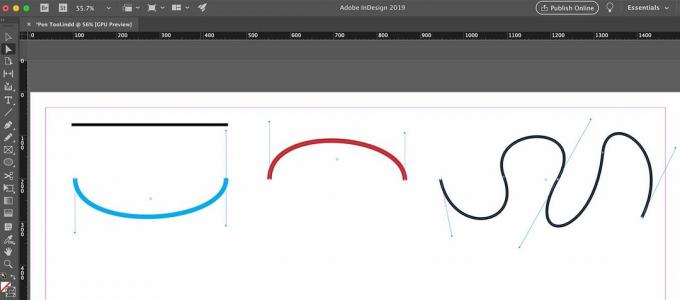
כוחו האמיתי של העט (ועקומת הלמידה) טמון ביכולתו לשרטט קווים מעוקלים. ליצירת עקומה, לחץ וגרור למטה (או למעלה) בעת התחלת השורה וסיומה. לנקודות העיגון יש שתי ידיות שתוכלו לגרור כדי לשלוט בשיפוע ובמיקום העקומה. אתה לא צריך להפסיק רק עם שתי נקודות עיגון. הוסף נקודות עיגון נוספות עם ידיות כדי להוסיף למורכבות העקומה.
עובי, צבע ותכונות אחרות של העקומות שאתה מצייר מוקצים בכרטיסייה מאפיינים, בדיוק כמו בכלי קו.
עקומות פשוטות הן שבילים פתוחים. כדי ליצור שבילים סגורים, החזירו את נקודת העיגון האחרונה של עקומה לנקודת העיגון ההתחלתית.
כלי העט עובד יד ביד עם שלושה כלים נוספים אשר יועילו בעבודה עם נתיבים מורכבים. הם מקוננים בכלי העט בחלונית כלים:
- הוסף כלי נקודת עיגון: בחר בכלי ובחר נתיב להוספת נקודות עיגון. אל תבחר נקודת עיגון קיימת, בחר את הנתיב עצמו.
- מחק את כלי נקודת העיגון: בחר בכלי ובחר נקודת עיגון קיימת למחיקתו.
- המרת כלי נקודת כיוון: בחר בכלי ובחר נקודת עיגון קיימת. החזק את לחצן העכבר, מה שגורם לידיות של נקודת העיגון להופיע. אם תגרור את העכבר בנקודה זו, תשנה עקומה קיימת. אם ידית נראית לעין, כאשר אתה לוחץ על הידית וגוררת אותה, העקומה הקיימת משתנה.
כלי העיפרון
כלי העיפרון בחלונית כלים נראה אולי ככלי הציור הכי פחות מתוחכם, אך אתה יכול להשתמש בו בכמה דרכים.
צייר נתיב פתוח חופשי
בחר את כלי עיפרון.
-
לחץ והחזק את לחצן העכבר השמאלי ואז גרור אותו סביב הדף.
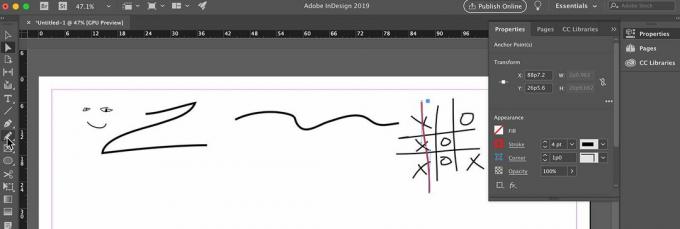
שחרר את לחצן העכבר לאחר שצייר את הצורה.
צייר נתיב סגור
גרור את כלי העיפרון ולחץ Alt (חלונות) או פקודה (MacOs).
שחרר את לחצן העכבר, ו- InDesign סוגר את הנתיב שציירת.
הצטרף לשני נתיבים
בחר בשני הנתיבים.
בחר את כלי עיפרון.
לחץ והחזק את לחצן העכבר, לחץ והחזק את המקש לִשְׁלוֹט (Windows) או פקודה מקש (macOS) ואז גרור את כלי העיפרון מנתיב אחד למשנהו.
שחרר את לחצן העכבר ואת מקש Control או Command. עכשיו יש לך דרך אחת.