מה צריך לדעת
- טקסט: עבור אל עיצוב עמודים > דפי מאסטר > ערוך דפי מאסטר > לְהַכנִיס > צייר תיבת טקסט. צור וערוך טקסט ואז התאם את השקיפות.
- תמונה: עבור אל עיצוב עמודים > דפי מאסטר > ערוך דפי מאסטר > לְהַכנִיס > תמונות. הוסף, ערוך והתאם את שקיפות התמונה.
- בשני המקרים בחר עמוד מאסטר > סגור את דף המאסטר בסיום. עבור בין דפים כדי להציג או לבצע התאמות.
סימן מים הוא תמונה שקופה או טקסט שקוף על גבי רקע מסמך או תצלום. רוב יישומי הפרסום העכשוויים כוללים תכונה ליצירת סימני מים. למד כיצד להוסיף סימן מים למסמכי Microsoft Publisher שלך באמצעות Publisher עבור Microsoft 365, Publisher 2019, Publisher 2016 ו- Publisher 2013.
הוספת סימן מים לטקסט ב- Microsoft Publisher
הוספת סימן מים מבוסס טקסט למסמך Publisher Microsoft היא קלה.
-
כאשר המסמך פתוח, בחר עיצוב עמודים.
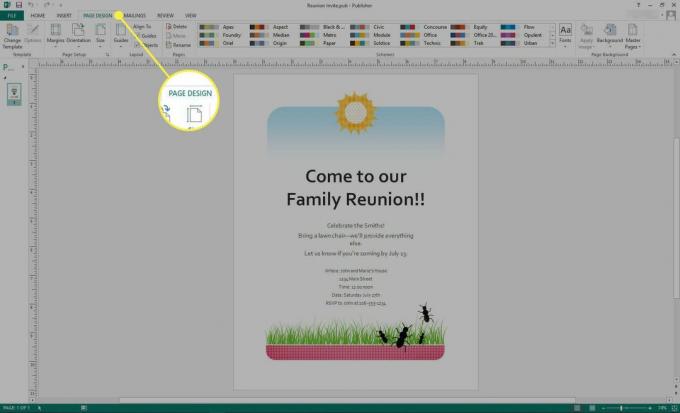
-
בתוך ה רקע דף קבוצה, בחר דפי מאסטר > ערוך דפי מאסטר.
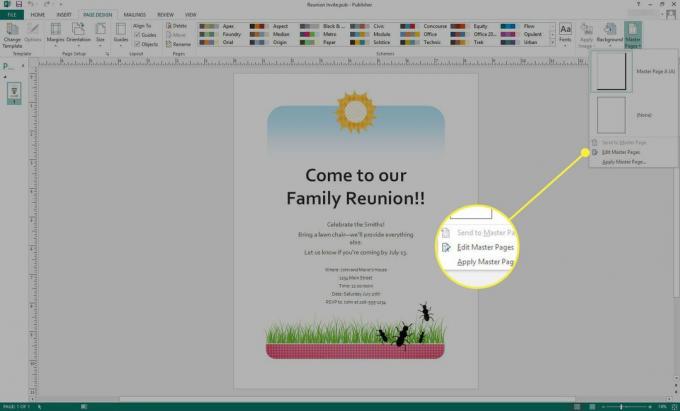
-
ה עמוד מאסטר מוצג. בחר לְהַכנִיס.
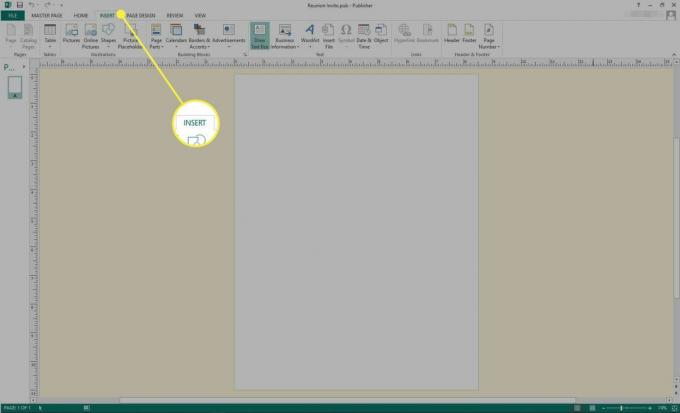
-
בחר צייר תיבת טקסט.
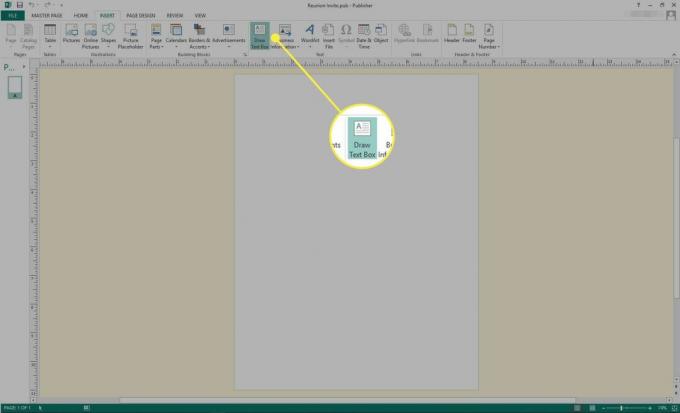
-
שרטטו תיבה שגודלה בערך בגודל (תוכלו לשנות בקלות את הגודל בהמשך), ואז להקליד את הטקסט הרצוי.
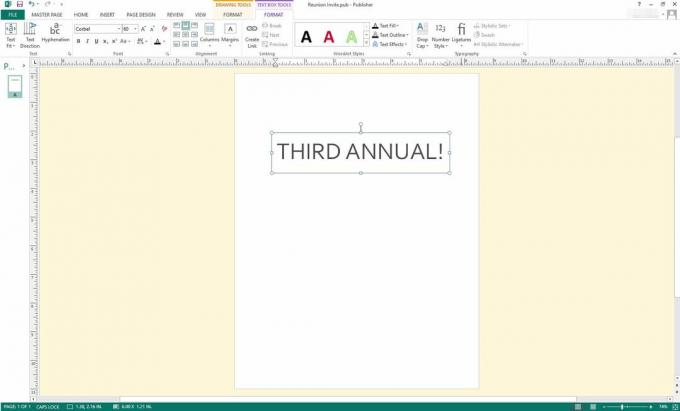
-
בחר את הטקסט שהקלדת ולאחר מכן לחץ על המצביע כדי ללחוץ לחיצה ימנית. גש לתפריט כדי לשנות את הגופן, גודל הגופן, הצבע או מאפייני טקסט אחרים.

-
בחר עמוד מאסטר > סגור את דף המאסטר.
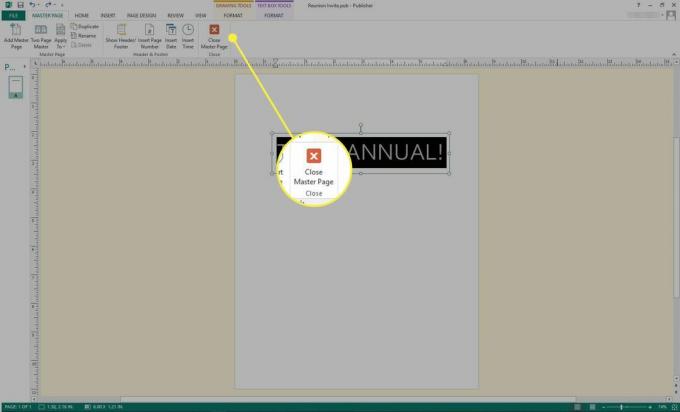
-
הצג את המסמך שלך ועבר הלוך ושוב בינו לבין ה- עמוד מאסטר כדי לבצע את השינויים הדרושים.

שמור את המסמך שלך כרגיל.
הוספת סימן מים של תמונה ב- Microsoft Publisher
הוספת סימן מים מבוסס גרפי ב- Publisher היא קלה באותה מידה.
-
כאשר מסמך בעל האתר שלך פתוח, בחר עיצוב דף.
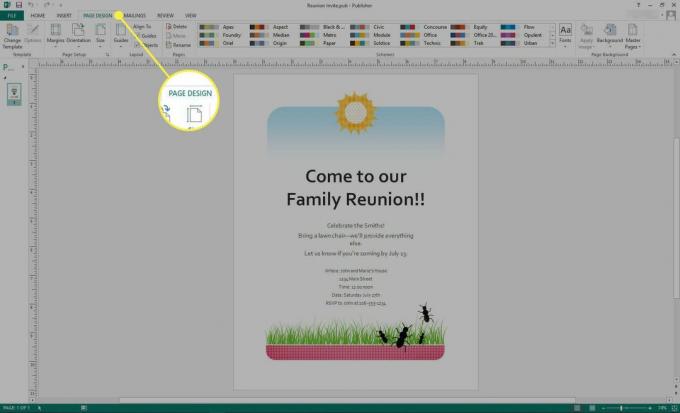
-
בחר דפי מאסטר > ערוך דפי מאסטר.
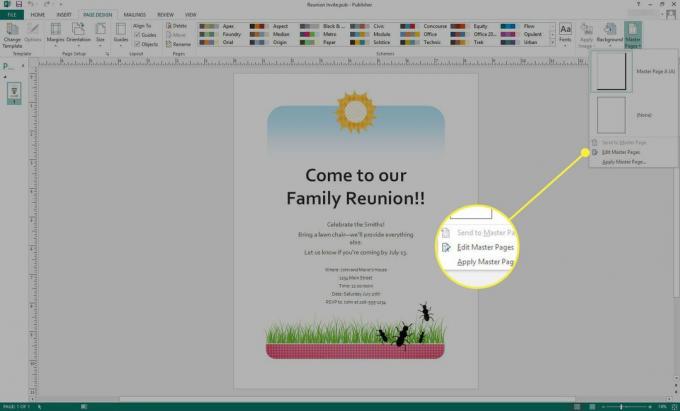
-
ה עמוד מאסטר מוצג. בחר לְהַכנִיס.
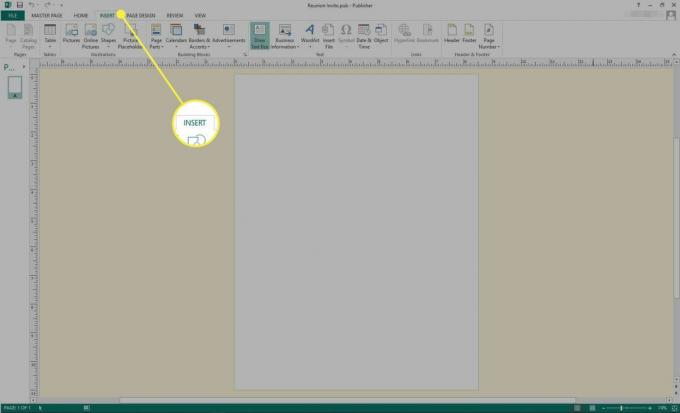
-
בחר באחד מהם תמונות אוֹ תמונות מקוונות.
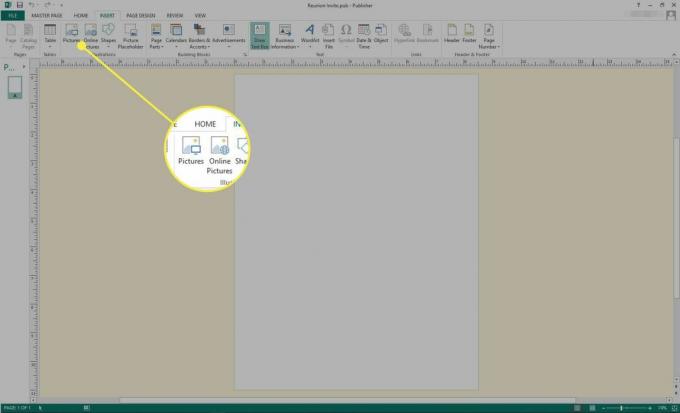
-
אתר ובחר את התמונה הרצויה.

-
לגרור את ידיות תמונה כדי להתאים את גודל התמונה.
אם ברצונך לשמור על אותו יחס של גובה לרוחב, החזק את המקש מִשׁמֶרֶת מקש תוך כדי גרירת אחת מידיות הפינה.
-
כדי לבצע שינויים אחרים, בחר בתמונה והשתמש במצביע שלך כדי ללחוץ לחיצה ימנית. ניתן לבצע שינויים בצבע, בגודל, בשקיפות ובמאפיינים אחרים.
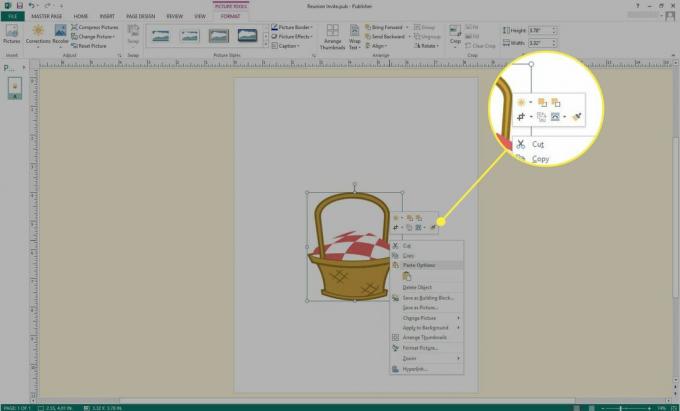
-
בחר עמוד מאסטר > סגור את דף המאסטר.
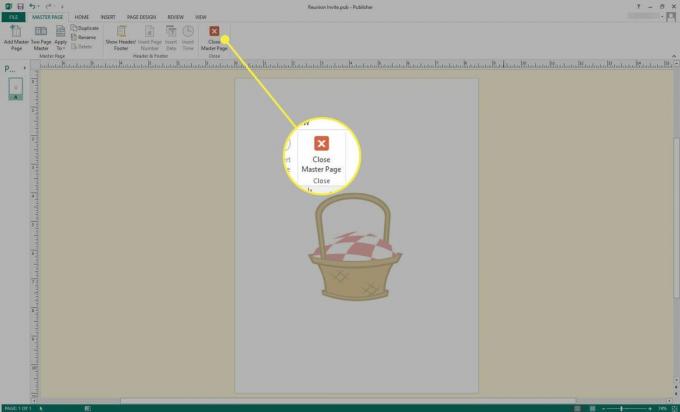
-
הצג את המסמך שלך ועבר הלוך ושוב בינו לבין ה- עמוד מאסטר כדי לבצע את השינויים הדרושים.
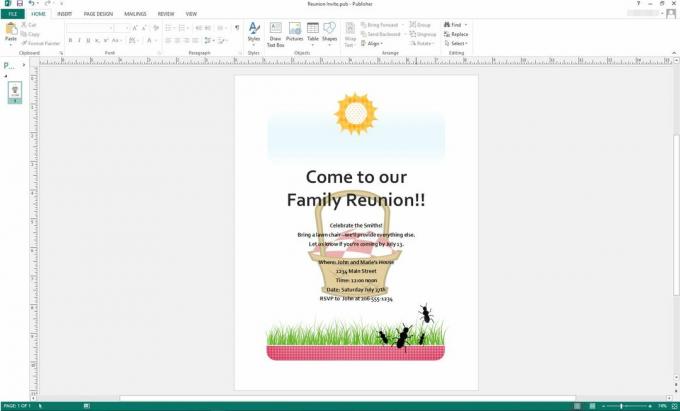
שמור את המסמך שלך כרגיל.
מדוע להשתמש בסימן מים?
לסימני מים יש כמה שימושים טובים. ראשית, תוכלו לזהות במהירות את סטטוס המסמך עם מעט טקסט גדול כמו "DRAFT", "גרסה 2" או מונח אחר שמזהה את גרסת המסמך. זה מועיל במיוחד כאשר כמה קוראים סוקרים טיוטות, מכיוון שעדיף על סימני כותרת תחתונה, שלעתים קרובות מתעלמים מהם.
סימון מים שימושי גם להגנה על מעמד היוצרים שלך כאשר מסמך מופץ באופן נרחב, במיוחד ברשת. במקרים כאלה, אתה יכול להשתמש בסימן מים כדי לזהות את עצמך ככותב; אם תבחר, תוכל לשלב גם סימן מסחרי או הודעה על זכויות יוצרים.
לבסוף, ניתן להשתמש בסימן מים באופן דקורטיבי לשיפור עיצוב המסמך.