SharePoint מציע שתי דרכים שונות לשיתוף מידע: אתרי צוות ואתרי תקשורת. בואו נבדוק את ההבדלים ואז נלמד כיצד ליצור את שני סוגי אתרי Microsoft 365 SharePoint.
היכולת ליצור אתרי SharePoint חדשים זמינה רק ב- SharePoint Online. אינך יכול ליצור אתרים חדשים באפליקציות הניידות של SharePoint.
אתרי צוות לעומת אתרי תקשורת
SharePoint מאפשר לך ליצור שני סוגים שונים של אתרים. הנה ההבדל בין שני הסוגים של אתרי SharePoint:
- אתרי צוות: השתמש באתר צוות כאשר קבוצה של אנשים צריכה לעבוד יחד על פרויקט. אתרי הצוות מספקים דרך יעילה לצוות לשתף פעולה בפרויקטים ולשתף קבצים. אתרי הצוות מספקים גם לוח שנה לארגן פגישות צוות ואירועים.
- אתרי תקשורת: השתמש באתר תקשורת כאשר ברצונך להפיץ מידע לאנשים. אתרי תקשורת מאפשרים לך להעלות מסמכים למיקום מרכזי שבו הקוראים יכולים לצפות בתוכן.
יהיה עליך הרשאה ממנהל Microsoft 365 שלך כדי ליצור אתרי SharePoint.
כיצד ליצור אתר צוות של SharePoint
כשתרצה לשתף קבצים ומידע עם אנשים בארגון שלך, השתמש באתר צוות של SharePoint.
כך יוצרים אתר צוות של SharePoint:
פתח את SharePoint. היכנס לחשבון Microsoft 365 שלך, פתח את משגר היישומים Microsoft 365 ובחר SharePoint.
-
צור את אתר הצוות. בחר צור אתר ולבחור אתר צוות.
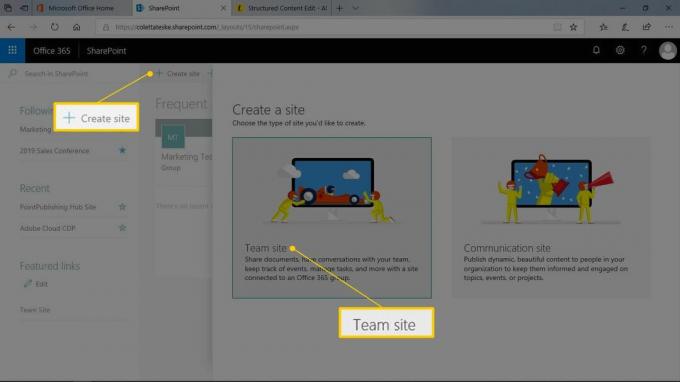
-
תאר את האתר. כך:
- הקלד את שם האתר ב- שם אתר תיבת טקסט.
- הקלד תיאור של מטרת האתר ב- תיאור האתר תיבת טקסט.
- מרשימת הגדרות הפרטיות בחר אם להפוך את האתר לפרטי או ציבורי.
- בחר הַבָּא כשאתה מסיים.
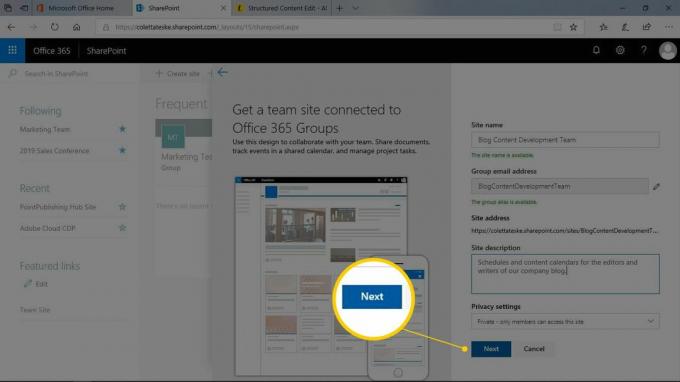
כך נוצר גם חשבון דוא"ל קבוצתי בעל שם זהה לאתר הצוות.
-
הזמן אנשים לאתר הצוות. הקלד את השם או כתובת הדוא"ל של האנשים שתרצה להודיע על האתר ב- הוסף חברים תיבת טקסט. בחר סיים כאשר הוספת את כולם.
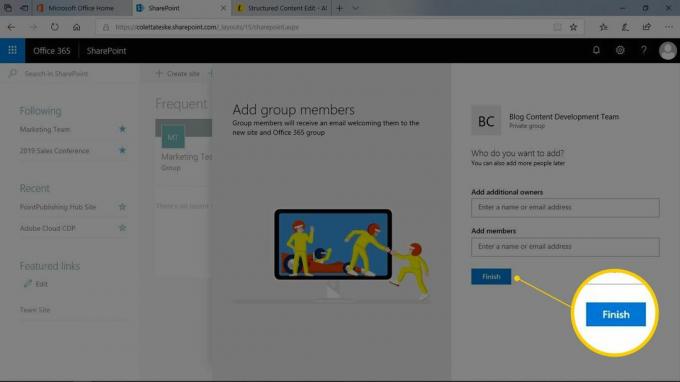
אל תדאג אם תשכח להוסיף חבר. תמיד תוכל להוסיף עוד אנשים מאוחר יותר.
חקור את אתר הצוות החדש שלך.
הוסף אפליקציה לאתר צוות של SharePoint
אתרי הצוות של SharePoint מגיעים עם מספר אפליקציות שמייעלות את עבודת הצוות. אבל יתכן שתזדקק לאפליקציות אחרות. לדוגמא, אתרי צוות אינם מגיעים עם רשימת אנשי קשר. רשימת אנשי קשר נותנת לך מקום אחד למצוא מידע על קבוצת אנשים.
כך מוסיפים אפליקציה לאתר צוות של SharePoint:
-
בחר חָדָשׁ > אפליקציה.
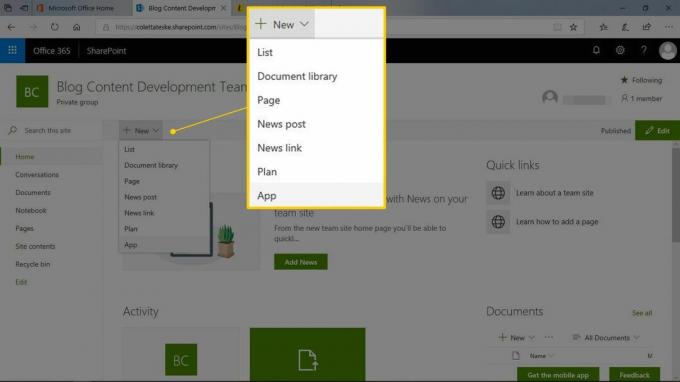
-
בחר אפליקציה מהרשימה. לדוגמה, בחר באפליקציית אנשי הקשר כדי להוסיף רשימת אנשי קשר שתוכל להתאים אישית.
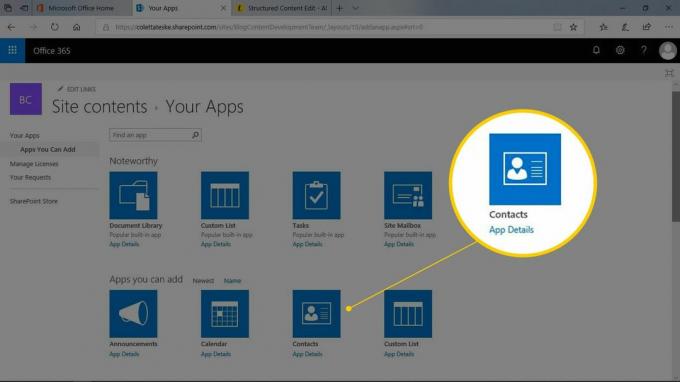
-
תן לאפליקציה שם. מכיוון שאתה יכול להשתמש באפליקציה מספר פעמים באתר, תן לאפליקציה שם ייחודי. בחר לִיצוֹר כשאתה מסיים.
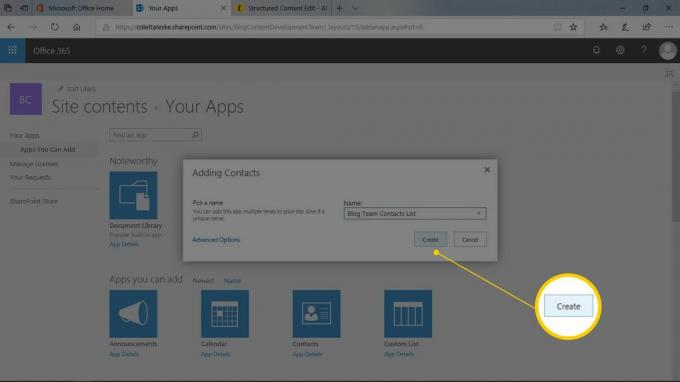
חפש את האפליקציה שנוספה לאחרונה ברשימת תוכן האתר.
הוסף אפליקציה לאתר הצוות המהיר
כאשר אתה מוסיף אפליקציה לאתר הצוות שלך ב- SharePoint, היישום מופיע בדף תוכן האתר. תמצא קישור לתוכן האתר בהפעלה מהירה בחלונית הניווט השמאלית. אם אתה רוצה דרך מהירה לגשת לאפליקציה, הוסף אותה להפעלה מהירה.
כך ליצור קישור להפעלה מהירה לאפליקציה:
בחר תוכן האתר מחלונית הניווט השמאלית.
-
בחר הראה פעולות לצד האפליקציה שברצונך להוסיף לחלונית הניווט ובחר הגדרות.
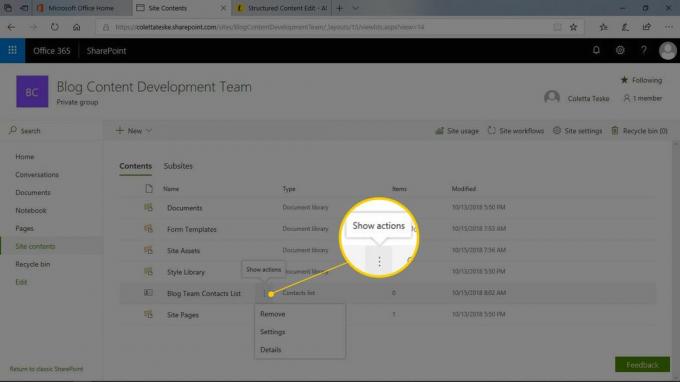
בחר שם רשימה, תיאור וניווט מרשימת ההגדרות הכלליות.
-
באזור הניווט בחר כן כדי להציג את הרשימה בהפעלה מהירה.
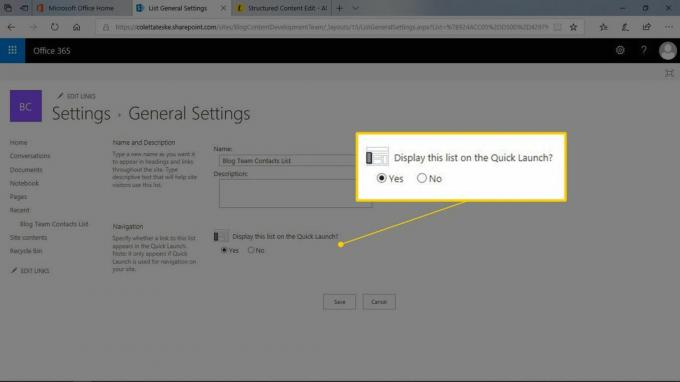
בחר להציל כשתסיים.
כיצד ליצור אתר תקשורת של SharePoint
כשרוצים לשתף מידע עם קהל, התחל עם אתר תקשורת של SharePoint.
כך יוצרים אתר תקשורת של SharePoint:
מדף הבית של SharePoint בחר צור אתר.
בחר אתר תקשורת.
בחר עיצוב לאתר התקשורת. תצוגה מקדימה של העיצוב מוצגת באזור התצוגה המקדימה.
תאר את האתר שלך. הקלד שם אתר ותיאור מטרת האתר.
-
בחר סיים כשאתה מסיים.

ערוך את דף הבית של אתר התקשורת
לאחר שיצרת אתר תקשורת, עדכן את דף הבית. צור קישורים לחדשות האחרונות שלך ולהודעות כדי לספר למבקרים שלך מה אתה מתכוון. והוסף תמונות המשפרות את המסר שלך. SharePoint מקל על כך באמצעות ה- web part של Hero.
כך תוכל לבצע שינויים בחלק של Web Hero:
פתח את אתר התקשורת של SharePoint שברצונך לערוך.
-
בחר לַעֲרוֹך.

-
שנה את פריסת דף הבית. כך:

- בחר ערוך web part.
- בחר אריחים ובחר אפשרות פריסה.
- בחר שכבות ובחר את מספר השכבות לשימוש.
- בחר סגור כשאתה מסיים.
כשתבחר באפשרויות אלה, תראה את השינויים בדף הבית.
-
שנה את מראה האריח. כך:
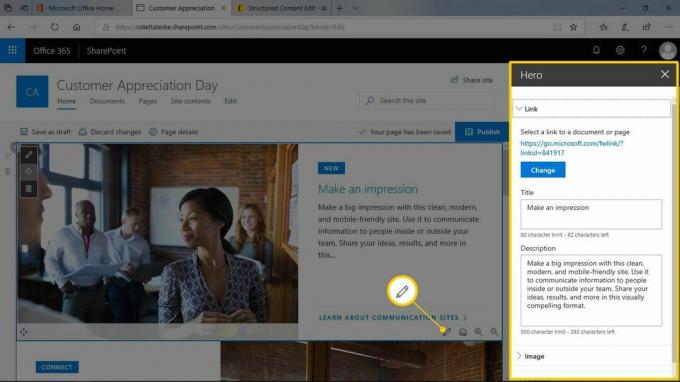
- בחר לערוך פרטים.
- שנה את המידע עבור הקישור, הכותרת, התיאור, התמונה והאפשרויות.
- בחר סגור כשאתה מסיים.
לאחר שביצעת את כל השינויים בחר לְפַרְסֵם.
שתף אתרי SharePoint עם אחרים
אתה יכול להוסיף חברים חדשים לאתר בכל עת. זה קל כמו לשתף את פרטי האתר עם אנשים שצריכים להשתמש באתר שלך.
כדי לשתף אתר עם אנשים אחרים, פתח את האתר שברצונך לשתף ובצע אחת מהפעולות הבאות:
- הוסף חברים לאתר צוות: בחר בקישור החבר, בחר הוסף חברים, והקלד את השם או כתובת הדוא"ל של האנשים שתהיה להם גישה לאתר. בחר להציל כשאתה מסיים.
- שתף אתר תקשורת: בחר באפשרות שתף אתר קישור, הקלד את השם או את כתובת הדוא"ל ובחר להציל כשאתה מסיים.