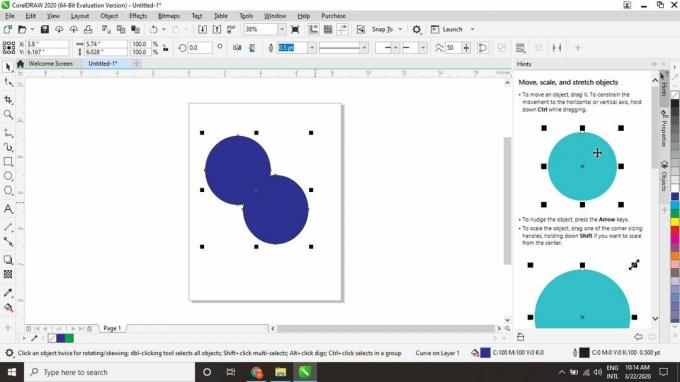בעת ייצוא תווים עבור גופן ב- CorelDRAW, כל אות או סמל חייבים להיות אובייקט יחיד. כך ניתן לשלב צורות מרובות ב- CorelDRAW כך שתוכלו להתייחס אליהן כאובייקט אחד.
ההוראות במאמר זה חלות על חבילת הגרפיקה CorelDraw 2020, אך רוב המידע חל גם על גרסאות ישנות יותר של CorelDRAW.
קיבוץ לעומת שילוב לעומת חפצי ריתוך
בזמן שאתה יכול לקבץ אובייקטים יחד עם קיצור המקשים לִשְׁלוֹט+ז, עליך להשתמש בקיצור הדרך לִשְׁלוֹט+ל לשלב חפצים. קיבוץ מאפשר לך להתייחס זמנית למספר אובייקטים כאחד; סירוק הופך את האפקט לקבוע.
למרבה הצער, כשמשלבים שני אובייקטים חופפים, תקבל "חור" שבו האובייקטים חופפים. זה אולי מה שאתה רוצה וזה שימושי עבור סוגים מסוימים של גרפיקה. עם זאת, אם זה לא מה שהתכוונת אליו, תצטרך לרתך את החפצים החופפים.

מק משתמשים צריכים להחליף את לִשְׁלוֹט מפתח עם פקודה מקש בעת שימוש בקיצורי מקשים.
כיצד לשלב אובייקטים ב- CorelDRAW
אמנם הפקודה לשלב יכולה להשאיר חורים באובייקטים חופפים, אך באפשרותך לשלב אובייקטים סמוכים (שאינם חופפים):
-
בחר את בחר כלי.
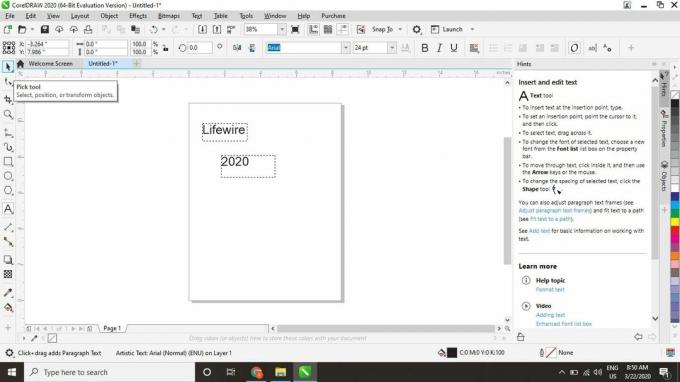
-
לחץ וגרור כדי לצייר תיבה סביב האובייקטים שברצונך לשלב, ואז לחץ לִשְׁלוֹט+ל במקלדת שלך.

ניתן גם לשלב אובייקטים נבחרים על ידי בחירה לְהִתְנַגֵד > לְשַׁלֵב משורת המשימות העליונה.
-
שני האובייקטים יהפכו לאחד. יתכן שתצטרך להרחיב את התצוגה כדי לראות את האובייקט החדש כולו.
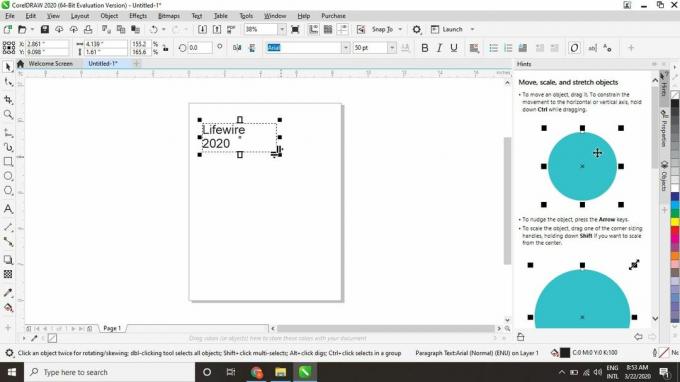
כעת תוכלו לערוך אובייקטים משולבים דומים בכללותם. לדוגמא, אם שילבתם מספר תיבות טקסט, כלי הטקסט יתייחס אליהן כגוש טקסט יחיד.
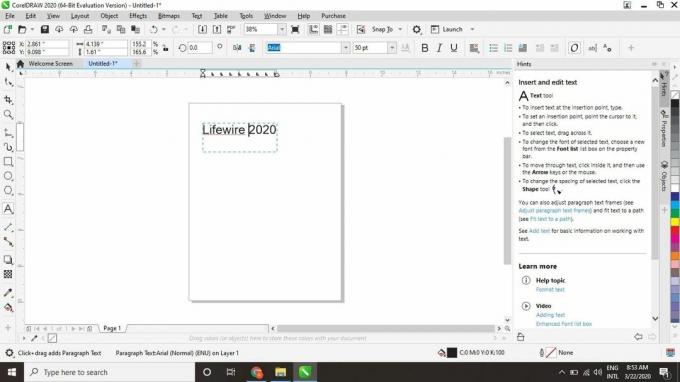
כיצד לרתך חפצים חופפים
פקודת הריתוך עובדת עם אובייקטים חופפים וסמוכים (שאינם חופפים):
-
בחר את בחר כלי ובחר את האובייקט הראשון.

-
החזק את המקש מִשׁמֶרֶת מקש ובחר באובייקט השני.

-
בחר לְהִתְנַגֵד > עיצוב > לְרַתֵך בשורת המשימות העליונה.
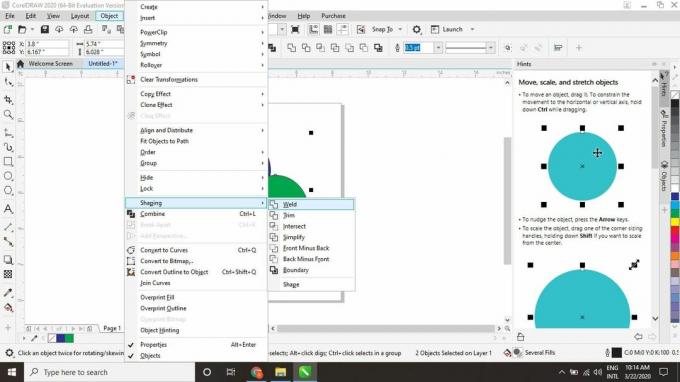
כאשר אתה רותך חפצים בצבעים שונים, הם מקבלים את צבע האובייקט האחרון שבחרת. לדוגמא, אם יש לך עיגולים ירוקים וכחולים חופפים, בחירת הירוק ואז הכחול תביא לכך שהאובייקט כולו יהפוך לכחול. אם היית רוצה שהאובייקט החדש יהיה ירוק, היית בוחר את העיגול הכחול ואז את הירוק.