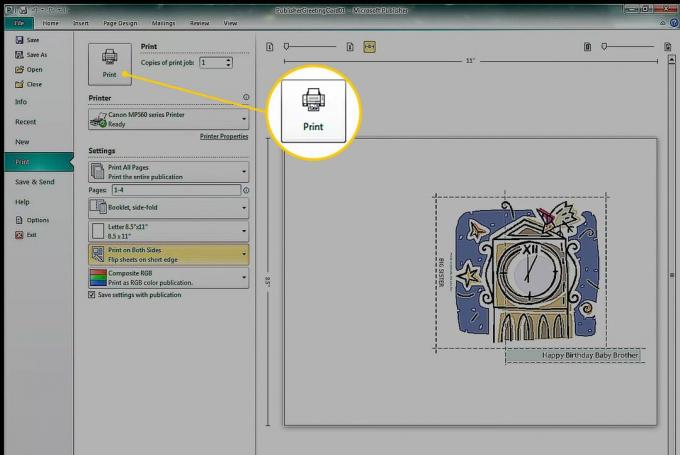יצירת פשוט כרטיס ברכה ב מו"ל של מיקרוסופט קל לעשות זאת, במיוחד אם אתה משתמש באחת מהתבניות הכלולות כנקודת התחלה. התאם אישית את העיצוב כך שישקף את העדפותיך ואת האישיות של האדם שאתה נותן לו את הכרטיס.
ההוראות במאמר זה חלות על Publisher עבור Microsoft 365, Publisher 2019, Publisher 2016, Publisher 2013 ו- Publisher 2010.
בחר תבנית כרטיס ברכה
הדרך המהירה ביותר ליצור כרטיס ברכה היא להתחיל באחת מתבניות כרטיס הברכה המובנות ב- Publisher.
-
עבור אל קוֹבֶץ תפריט ובחר חָדָשׁ כדי לראות את קטגוריות התבניות.
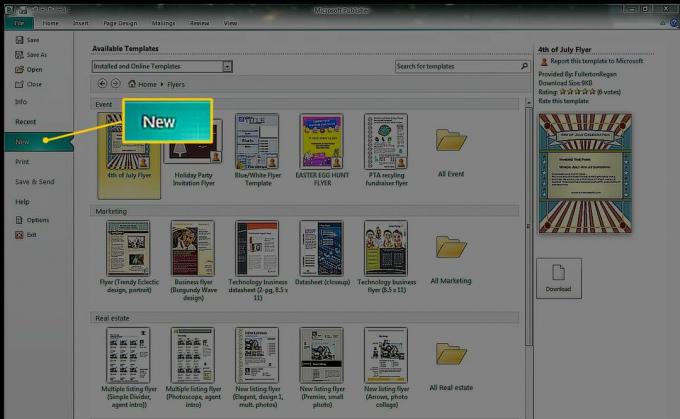
-
בחר כרטיסי ברכה. כדי למצוא משהו ספציפי, הזן את השאילתה שלך ב לחפש קופסא.
ב- Publisher 2010, לחץ על תבניות זמינות חץ נפתח ובחר תבניות מותקנות.

-
ה כרטיסי ברכה קטגוריה מכילה קטגוריות משנה כגון יום הולדת, חגים, תודה, וכרטיסים ריקים. בחר תבנית או בחר תיקיה כדי להציג את כל התבניות בקטגוריה זו.

-
בחר את סכמת צבעים חץ נפתח ובחר שילוב צבעים. תמונת התצוגה המקדימה מציגה את השינוי ברכיבי התבנית. חלק מהגרפיקה שומרת על הצבעים המקוריים שלהם בעוד שאלמנטים דקורטיביים, צורות וטקסט משתנים כדי להתאים לסכמת הצבעים שנבחרה.

כאשר אתה בוחר ערכת צבעים, ערכת צבעים זו מוחלת על כל תבנית (גם לאחר סגירה והפעלה מחדש של Publisher). להצגת הצבעים המקוריים, בחר באפשרות סכמת צבעים חץ נפתח ובחר צבעי תבנית ברירת מחדל.
-
בחר את ערכת גופנים חץ נפתח לשינוי מראה הטקסט. בחר את גודל עמוד חץ נפתח לשינוי גודל וכיוון הכרטיס. בחר את מַעֲרָך חץ נפתח לשינוי המראה והמיקום של הגרפיקה והתמונות.

אין פריסת ברירת מחדל. כאשר נבחרת פריסה חדשה, התבניות נשארות בפריסה זו. כדי לחזור לתצוגת ברירת המחדל, סגור והפעל מחדש את Publisher.
בחר לִיצוֹר כדי לפתוח את התבנית ב- Publisher.
צור את הכרטיס שלך
לאחר בחירת תבנית (עם או בלי שינויים) ויצירת הכרטיס הבסיסי, העמוד הראשון של הכרטיס נפתח באזור הצפייה הראשי. לצפייה בדפים אחרים, בחר בתמונה הממוזערת של העמוד בחלונית הניווט דפים.
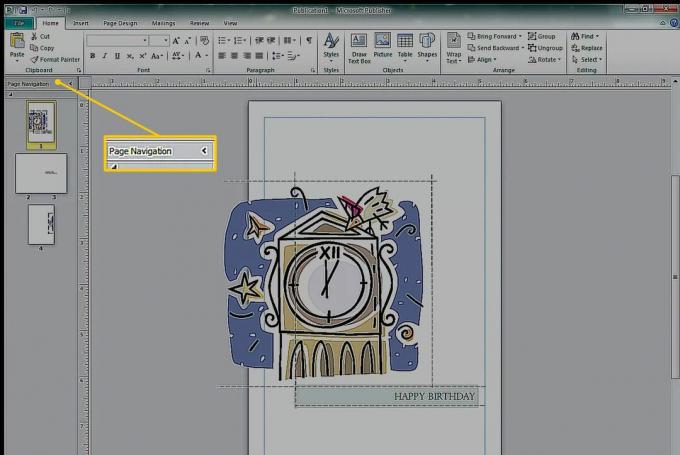
עכשיו הגיע הזמן להתאים אישית את הכרטיס. ערוך את הטקסט כך שהכרטיס יגיד בדיוק מה שאתה רוצה, הוסף או החלף תמונות, ובצע שינויים אחרים כדי להוסיף את מגע היצירתיות שלך.
כדי לבצע שינויים בכרטיס:
להחלפת הטקסט בחר תיבת טקסט והזן את הטקסט החדש.
כדי לבצע שינויים בגופן ובצבע בטקסט שנבחר, עבור אל בית לחץ על הכרטיסייה ובחר גופן, גודל גופן, צבע גופן או סגנון שונים.
לשינוי מראה הצורות שנבחרו, עבור אל כלי ציורפוּרמָט כדי להוסיף צבע מילוי, קו מתאר או אפקט לצורה.
-
כדי לשנות את המראה של תיבת טקסט שנבחרה, עבור אל פורמט כלים לתיבת טקסט כדי להחיל סגנון WordArt, להטביע את הטקסט, לשנות את הגופן או לשנות את הצבע.

-
כדי לשנות את הצבעים או הגופנים הגלובליים, עבור אל עיצוב עמודים ושינוי התבנית, הכיוון או ערכת הצבעים.
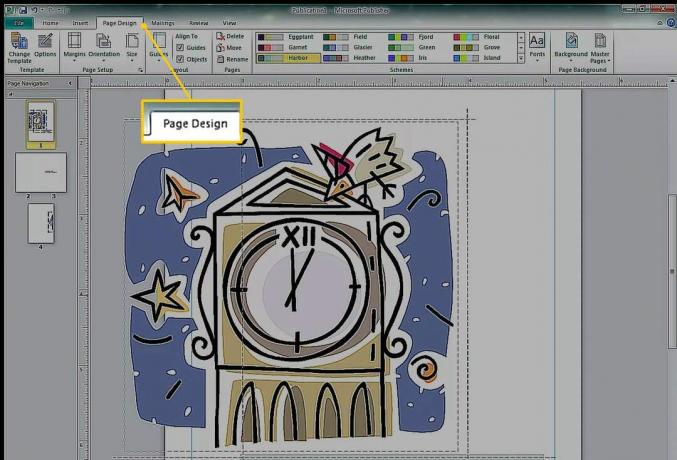
שינויים בצבע ובגופן בכרטיסיה עיצוב עמודים משפיעים על המסמך כולו. אתה יכול להשתמש בתוכניות קבועות מראש או ליצור משלך.
השתמש בבדיקת העיצוב
לפני הדפסת מסמך, הפעל את Design Checkerto כדי לחפש בעיות כדי שתוכל לתקן אותן מראש. לרוץ בודק עיצוב, לך ל קוֹבֶץ > מידע ולבחור בודק עיצוב.

בדוגמה זו, בודק העיצוב מזהיר כי ה- גרפי אינו חלקית מהדף. הגרפיקה נועדה להדפסה על גב הכרטיס, שנמצא באותו צד של דף הנייר, כך שזה לא יהיה בעיה.
הדפיס את הכרטיס שלך
לבחירת אפשרויות הדפסה ולהצגת תצוגה מקדימה של המסמך, עבור אל קוֹבֶץ > הדפס כדי לציין את גודל הנייר, מספר העותקים ואפשרויות הדפסה אחרות.