Blogger תומך בכל מיני יישומונים וגאדג'טים לבלוג שלך, ואתה לא צריך להיות גורו תכנות כדי להוסיף אותם.
למידע נוסף על הוספת יישומונים ל- a בלוג של בלוגר, נבדוק כיצד להשתמש ביישומון רשימת הבלוגים (blogroll) כדי להציג למבקרים שלך רשימת אתרים שאתה ממליץ או רוצה לקרוא.
02
של 05
החליטו היכן למקם את הגאדג'ט
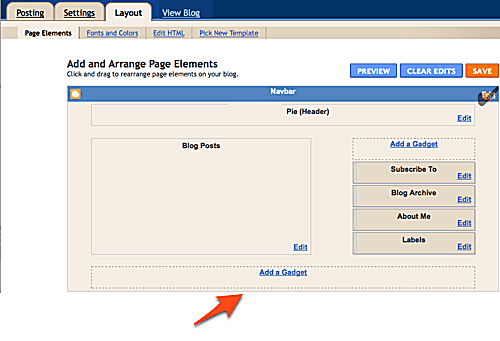
הכרטיסייה פריסה מציגה את כל האלמנטים המרכיבים את הבלוג שלך, כולל האזור הראשי "פוסטים בבלוג" וקטע הכותרת והתפריטים, סרגלי הצד וכו '.
החליטו היכן אתם רוצים שהגאדג'ט יהיה (תמיד תוכלו להזיז אותו אחר כך) ולחצו על ה- הוסף גאדג'ט קישור באזור זה.
ייפתח חלון חדש המפרט את כל הגאדג'טים שתוכל להוסיף ל- Blogger.
03
של 05
בחר גאדג'ט שלך
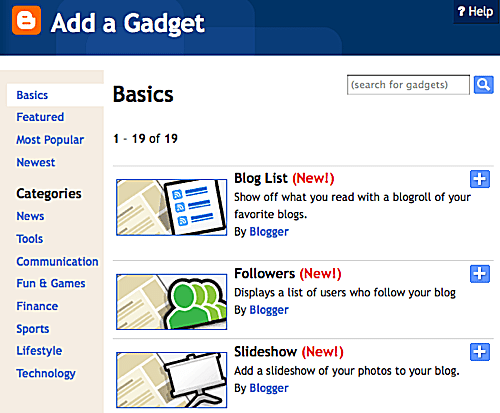
השתמש בחלון הקופץ הזה כדי לבחור גאדג'ט לשימוש עם Blogger.
גוגל מציעה מבחר גדול של גאדג'טים שנכתבו על ידי גוגל ומפתחים אחרים. השתמש בתפריטים משמאל כדי למצוא את כל הגאדג'טים שיש לבלוגר.
חלק מהגאדג'טים כוללים פוסטים פופולריים, הסטטיסטיקה של הבלוג, AdSense, כותרת הדף, עוקבים, חיפוש בבלוג, תמונה, סקר וגאדג'ט תרגום.
אם אתה לא מוצא את מה שאתה צריך, בחר HTML / JavaScript והדבק את הקוד שלך. גישה זו היא דרך נהדרת להוסיף ווידג'טים שנוצרו על ידי אחרים או להתאים אישית דברים כמו תפריט.
05
של 05
תצוגה מקדימה ושמירה
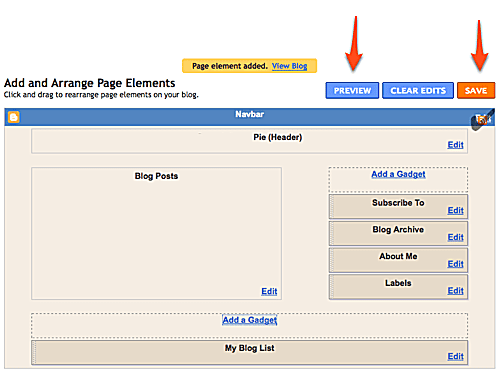
כעת תראה את דף הפריסה שוב, אך הפעם עם הגאדג'ט החדש ממוקם בכל מקום בו בחרת בשלב 2.
אם תרצה, השתמש בצד האפור המנוקד של הגאדג'ט כדי למקם אותו מחדש בכל מקום שתרצה על ידי גרירה ושחרור לכל מקום בו Blogger מאפשר לך לשים גאדג'טים.
הדבר נכון לגבי כל אלמנט אחר בדף שלך; גרור אותם לאן שתרצה.
כדי לראות כיצד יראה הבלוג שלך בכל תצורה שתבחר, השתמש ב-תצוגה מקדימה כפתור בראש עמוד הפריסה כדי לפתוח את הבלוג בכרטיסייה חדשה ולראות איך זה ייראה עם הפריסה הספציפית הזו.
אם אינך אוהב דבר, תוכל לבצע שינויים נוספים בכרטיסיה פריסה לפני שמירתו. אם יש גאדג'ט שאתה כבר לא רוצה, השתמש ב- לַעֲרוֹך כפתור לידו כדי לפתוח את הגדרותיו, ואז לחץ לְהַסִיר.
כשתהיה מוכן, השתמש ב- שמור סידור כדי לשלוח את השינויים כך שהגדרות הפריסה והווידג'טים החדשים יעלו לאוויר.